CourseSales.com manages not just registrations but also contacts (these might be referred within your organisation as students or customers). Contacts can be automatically created using a process rule to match the information on a registration form to a contact form. When a pre defined field, eg. email address, matches the same field on both a document form and a contact form the contact record can be automatically updated, or if there is no match a new contact record can be created.
Step 1
Add the option ‘Contact Type’
Publish > Options > New;
Name: Contact Type
Type: Contact Type
Form:
Step 2
Add a child to the option ‘Contact Type’
Publish > Options > Contact Type > Tree view > add a child
Name: Customer Status: Active
Step 3
Create a form ‘Customer’
Forms > Forms > New
Name: Customer Label: Customer Record Type: Contacts Status: Active
The form fields must be the same as those on the public registration form to ensure they are filled in automatically.
To create a new contact from use an existing registration form and ‘add based on this form’, remember to save, preview and publish.
Step 4
Edit the registration process rule when you wish the contact to be created, eg at registration
Automation > Process Rules > edit
Configure how to automatically create contacts:
| Field | Value |
|---|---|
| Match Contact Using Rule | Use Id & email to find the Contact |
| Copy To Contact Using Rule | Overwrite existing data where there are differences |
| Default Contact Id | Assign the next sequential number |
| Default Contact Form | Customer |
| Match Contact Type | Customer |
Step 5
Activate the ‘Web Services’ user
Setup > Logins
Change status from ‘Draft’ to ‘Active’ Add a password Save.
Step 6
Test the registration process step creates the contact by submitting a registration.
Note
-
Default Contact Id is a rule which determines how to assign a Contact Id. It is not related in the software to how you check to see if there is an existing Contact. So you can set it up to find the Contact by Name but assign a Contact Id based on a sequential number.
-
CourseSales.com Internal Types Customer Name First and Customer Name Surname are used to indicate which Fields represent the customer’s name. This information can then be used in operations such as matching by name.
-
If the contact already exists (matches the chosen identifier by the rule) the External Id is not updated.
-
If you have a second registration step using a different form you MUST include a process rule that update the contact record, otherwise the contact will no longer be linked to the registration. The process step does not need to create an email - just to find and update the contact record.
-
If you use ‘match using email and name’ and you have the email as the unique id when someone matches to an existing record (but a different name) a new record will not be able to be created, as the unique id already exists. You need to use an alternative unique identifier to make this work.
Troubleshooting the creation of contacts
If the contact is not getting created and you think it should use the following to troubleshoot the issue. Get the StatusId when editing the document, 1) click on the Status - Workflow magnifying glass, 2) then hover the mouse over viewing the status. From that link 3) take the StatusID, see the following screenshot:
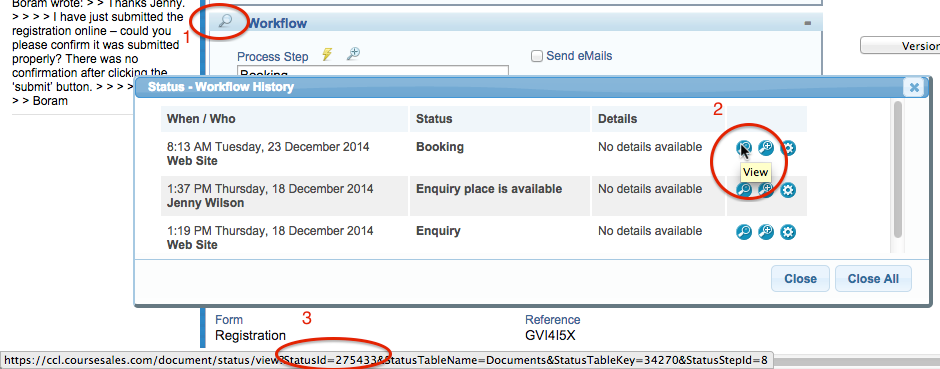
The URL from above is as follows, with the StatusId in bold:
https://ccl.coursesales.com/status/view?StatusId=275433&StatusTableName=Documents&StatusTableKey=34270&StatusStepId=8
Then add that StatusId value to the following URL, along with your short name:
https://[short name].coursesales.com/t/tcs?type=20&i=[StatusId]&debug=on
eg. CC Learning short name is ccl , StatusId above is 275433:
https://ccl.coursesales.com/t/tcs?type=20&i=275433&debug=on
This will simulate carrying out that status ID without sending emails. It will give details fo each step taken, the information might seem verbose and technical - so you may find it best to seek guidance from a technical person to have it explained.