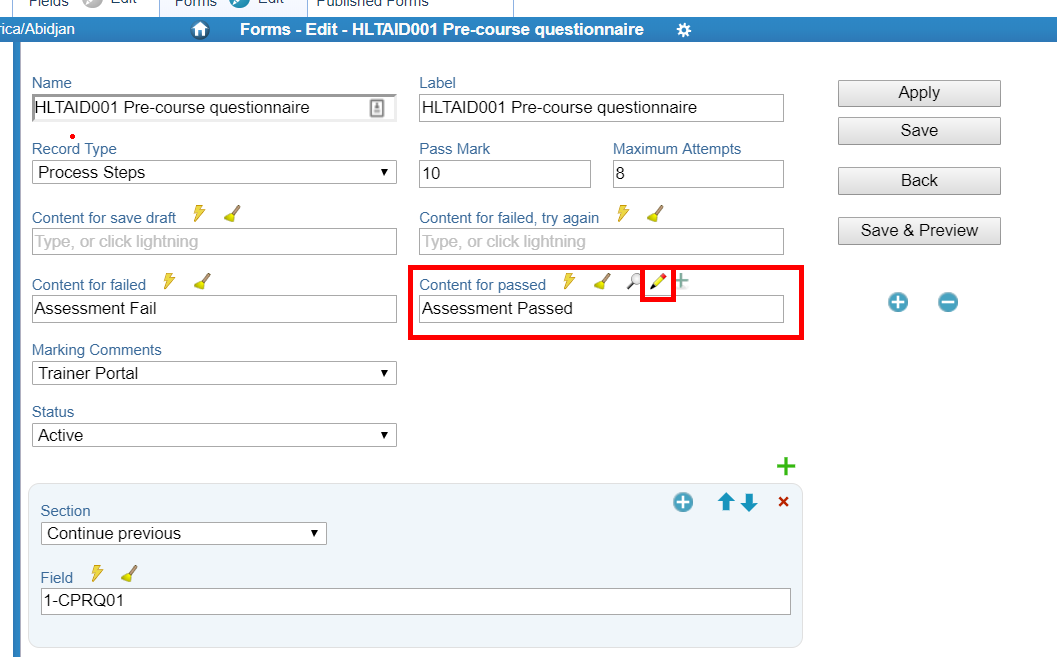It can be useful to assess students before, during or after a course. Our assessment plugin is fully functional for including images, submission of partly correct answers, variable weighting of questions, alerts when options select are incorrect and triggering pass and fail process steps. A pass mark can be set, and a different process step used if the student fails. If set at 100% and there is no ‘fail’ process step set the assessment does not submit until the required pass mark is achieved. This can be useful for some assessments for first aid, CPR etc.
Decide how you want to set up your assessment:
-
As an external form
-
As part of the registration process
-
With multiple pages, or one page with all questions
-
Students can’t pass until they get a 100% pass mark
-
Students need to be sent to a different process step if they fail
When creating a designing your assessment keep in mind
-
You need to include a field that will appear to start the first page (if using pages to display the assessment) if you have fields that display determined by the course category you may need to use a blank content field form that will definitely appear at the start of each form for the multipage feature to work.
-
You can’t use the multipage sections if using subforms.
-
Showing or hiding questions based on a course category will not include/exclude questions from the count to determine if the score reaches the defined pass score. This means you must create a separate form without show/hide for those course categories you wish to include different questions.
-
You must have a different process step if inviting the user to complete the assessment at the point of registration (but not on the registration form). ie Registration Step (to gather registration details) and a ‘assessment’ step with the assessment form to gather the assessment information.
-
By Default a process step can not be applied twice in a sequence. eg if ‘fail’ is applied then the default step can be applied again, if the default (when successful) is applied then the form cannot be attempted again. This means unlimited attempts are possible if the submission is a failure.
-
With no option chosen or no message specified a standard message “This is incorrect” will be shown, if you enter a message in the ‘Message when the user gets the wrong answer’ field this will be used in the absence of content in the ‘Text to show if they select AnswerX’ field.
-
No message is shown if the answer is correct but the text changes to green.
-
Wrong answers have the style ‘frmScrFail’, correct answers have the style ‘frmScrPass’
Set up the questions
This is the field type ‘Multiple choice radio’, which will reveal the following fields:
| Field | Description |
|---|---|
| Question | You can use HTML within This field and if you wish embed images, video or javascript to spice up your questions. |
| Answer 1 | This is the first answer option for this question. |
| Text to show if they select Answer1 | If they select this option and get it wrong this is the text that is shown to prompt them to try again. |
| Answer 2 | This is the second answer option for this question. |
| Text to show if they select Answer2 | If they select this option and get it wrong this is the text that is shown to prompt them to try again. |
| Answer 3 | This is the third answer option for this question. |
| Text to show if they select Answer3 | If they select this option and get it wrong this is the text that is shown to prompt them to try again. |
| Answer 4 | This is the fourth answer option for this question. |
| Text to show if they select Answer4 | If they select this option and get it wrong this is the text that is shown to prompt them to try again. |
| Answer 5 | This is the fifth answer option for this question. |
| Text to show if they select Answer5 | If they select this option and get it wrong this is the text that is shown to prompt them to try again. |
| Answer 6 | This is the sixth answer option for this question. |
| Text to show if they select Answer6 | If they select this option and get it wrong this is the text that is shown to prompt them to try again. |
| Which answer is correct? | Select your answer option number between 1 and 6 |
| How many points is this question worth? | You can give some questions additional points so that harder questions get more points, or easy questions get less points. This must be a whole number |
| Message when the user gets the wrong answer | This is the generic answer, if there is nothing in ‘Text to show if they select AnswerX’ then this text is shown. |
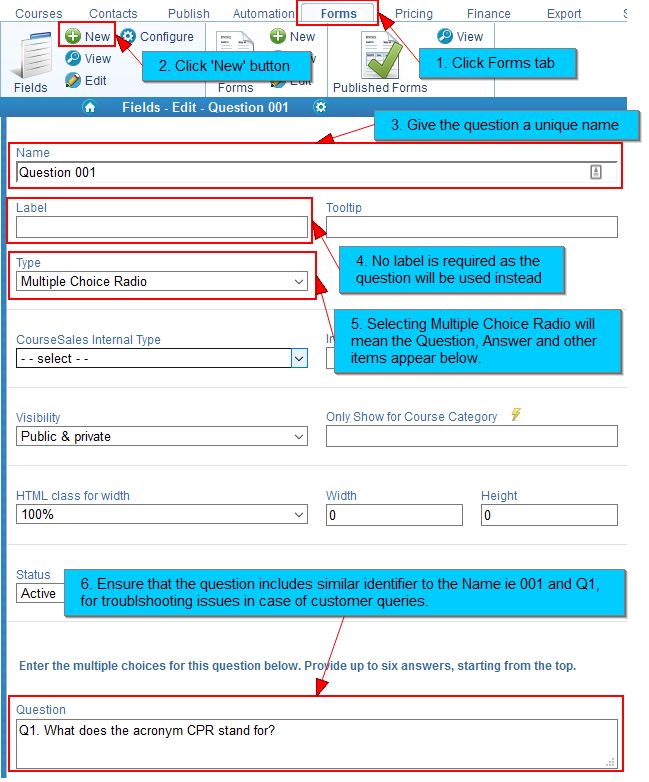
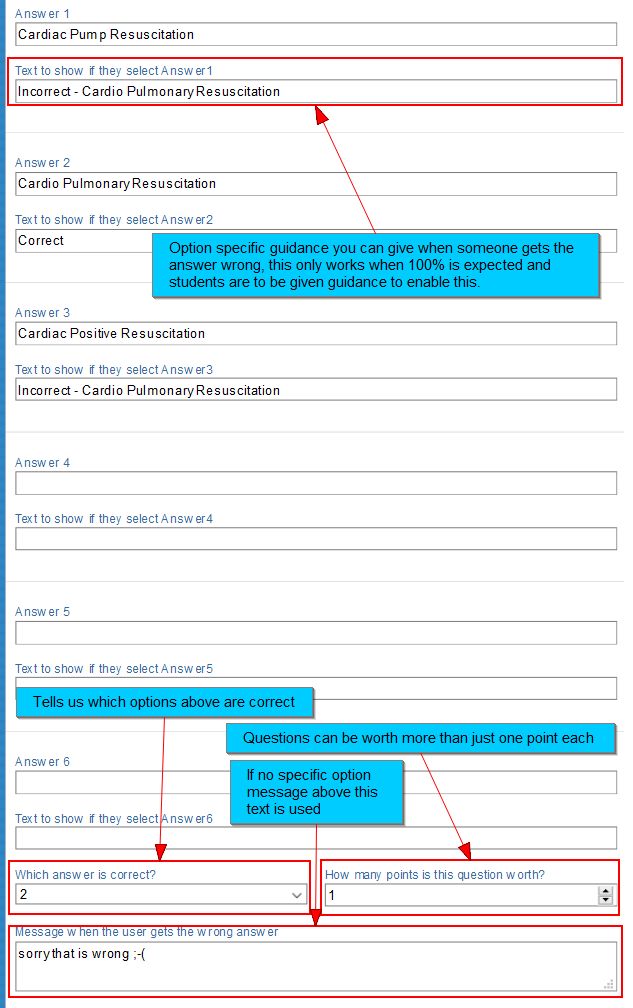
Create the Form that includes the questions
You can create a document form or process step form as an assessment. There are a number of fields to set up for an assessment:
-
Pass Mark - this is the mark you expect a student to achieve, ie not the percentage but actual mark
-
Maximum Attempts - this is the maximum times a student is allowed to attempt an assessment, if they attempt more than allowed they get a special message, a value of zero ‘0’ means that the student has just one attempt while in that same process path. If a student has already visited with maximum attempt specified then that is the value that applies even if the form is changed between attempts. To allow additional attempts the form will have to be resubmitted.
-
Content for failed, attempt Again - this is the internal content ‘Form with scoring - failed, attempt again’ that is displayed if the mark is not achieved and the Maximum attempts has not yet been reached
-
Content for failed - this is the internal content ‘Form with scoring - failed’ that is displayed if the mark is not achieved and the Maximum attempts has been reached
-
Content for passed - this is the internal content ‘Form with scoring - passed’ that is displayed if the mark is achieved
-
Marking Comments - this says if there should be no marking comments gathered ‘none’, or gathered from the trainer portal
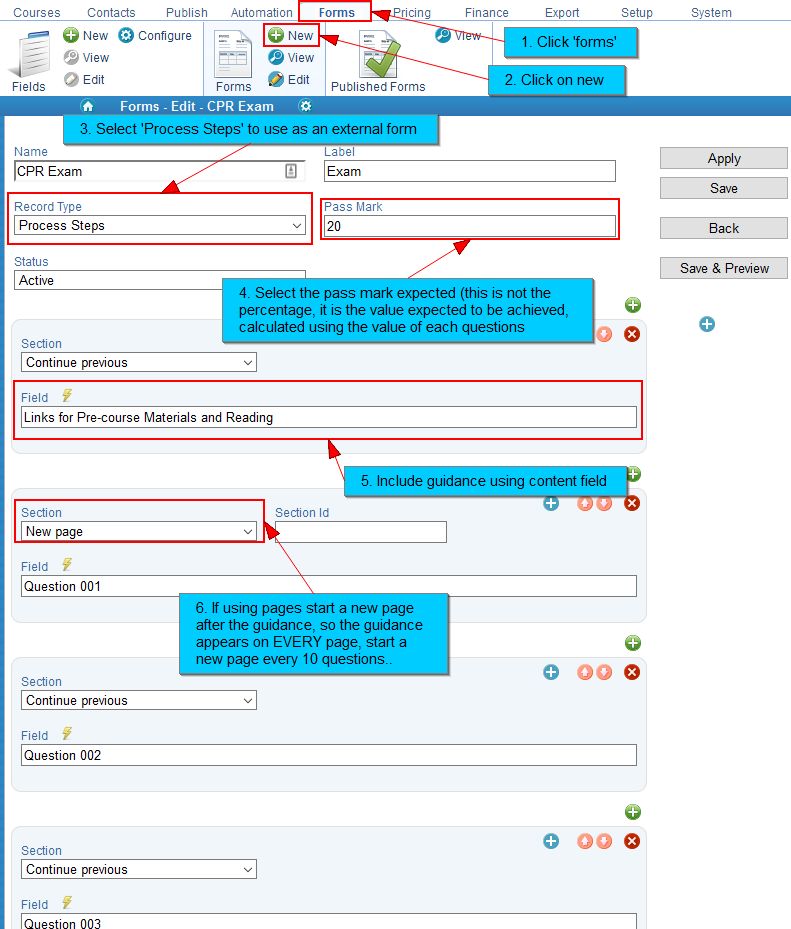
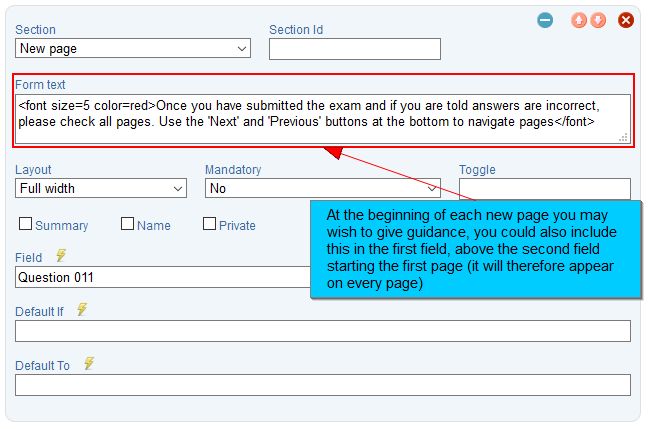
Using the Trainer portal to review the results
The trainer can review student’s results, by following the ‘Student tests’ link from within the trainer portal. This gives a choice of the test to select and the student who sat the test. Filtering in this way will display the results of the attempts. If selected trainer comments for each question can be added. These comments can only be viewed via the trainer portal.
While the student might be limited to numbers of responses the trainer can submit any number of responses to the form.
Filtering for a student’s test/quiz/assessment:
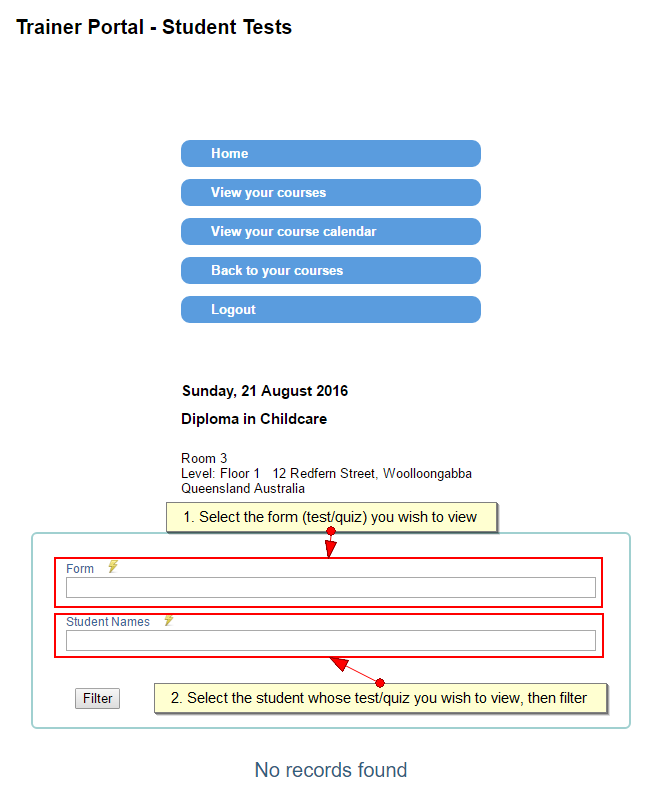
If the assessment is an external form you can deliver it to the customer
-
As a link in a email
-
Embedding the assessment in the registration process, using payment methods
Embedding the assessment in the registration process, using payment methods
You will want to set up payment methods that include a link to an external (assessment) form on the page before payment (for courses that don’t accept payment eg private course dates) or after payment for those that do accept payment. The payment method will need to vary depending on the course master (ie some course won’t have an assessment, others will have a specific assessment) The payment group only needs one payment method, ie which will direct the student to the correct assessment. Use the following script to ensure that the radio for the payment method is always selected, where XXXXX is the field Id, note that the *= means that it will match to contain that Field Id, assuming that there is only one field with that Id. You can’t include a field on a form twice so this works well.
<script type="text/javascript">
$(document).ready(function(){
$("input[name*='XXXXX']").prop('checked', true);
});
</script>
Timed submission of the assessment
If you have a limited time for the assessment to be performed you can force submission of the form by including this code in the form text of a field:
<script type="text/javascript">
jQuery(document).ready(function() {
setTimeout(document.FormName.submit(),6000);
});
</script>
Uploading in bulk
It is possible to use a spreadsheet of questions to upload many questions at one time. Currently this is a beta feature that requires forwarding to support@coursesales.com to be uploaded. Create a spreadsheet per assessment, try not to duplicate questions as one question can be used across multiple assessments, the unique ID will be used to distinguish unique questions. Here is a csv spreadsheet that will gather all the required information. It requires the following fields to be completed:
-
Assessment Name - the name of the assessment the question should be added to.
-
Unique ID - used to create the Question name (added to CourseSales.com as a Form Field) this is the unique id for the new question (or existing question - if existing no Question content onward is required)
-
Section/page heading - this is the section/page heading for the assessment (not question specific)
-
Image or scenario texts above question(s) - this enables you to add, using HTML, an image (see example below) or scenario (see example below) to the assessment for the relevant questions.
-
Question - see above for details about the content to add to the following
-
Answer 1
-
Text to show if they select Answer1
-
Answer 2
-
Text to show if they select Answer2
-
Answer 3
-
Text to show if they select Answer3
-
Answer 4
-
Text to show if they select Answer4
-
Answer 5
-
Text to show if they select Answer5
-
Answer 6
-
Text to show if they select Answer6
-
Which answer is correct?
-
How many points is this question worth?
-
Message when the user gets the wrong answer
Tips when creating the upload file
-
Use a unique identifier (not necessarily a sequential number) in the name to identify each question.
-
Use the same identifier mentioned above to at the beginning of the question so that when a customer has a query about a question they can quote the identifier.
-
If the question is the same as a previous question on a different test then just supply the name of the question - not the question answer - as this will be used from the originally entered question.
-
Group questions by assessment levels and combine as necessary eg: Level 1, Level 2, Level 3, then separately send me which combinations match which courses eg: HLTAID004 = Level 1, 2 & 3, HLTAID001 = Level 1
-
In the ‘Correct Answer’ column you need to include the number that represents the correct answer, eg if Option 1 then enter ‘1’
Make your assessments shine!
-
Use HTML in your questions and answers. You can use HTML mark up to enhance your questions, including images and text styles to enhance what is written, making the question clearer for students.
-
Use pages if you have lots of questions. When you do so remember to give students advice about checking their answers across all pages, not just the page they are on, if the form will not submit and requires a 100% pass rate to be completed.
-
Add page headings to give the student an idea of progress so far through the assessment or the topic being covered.
Examples
You can use the assessment to do a multiple choice test of Language Literacy and Numeracy.
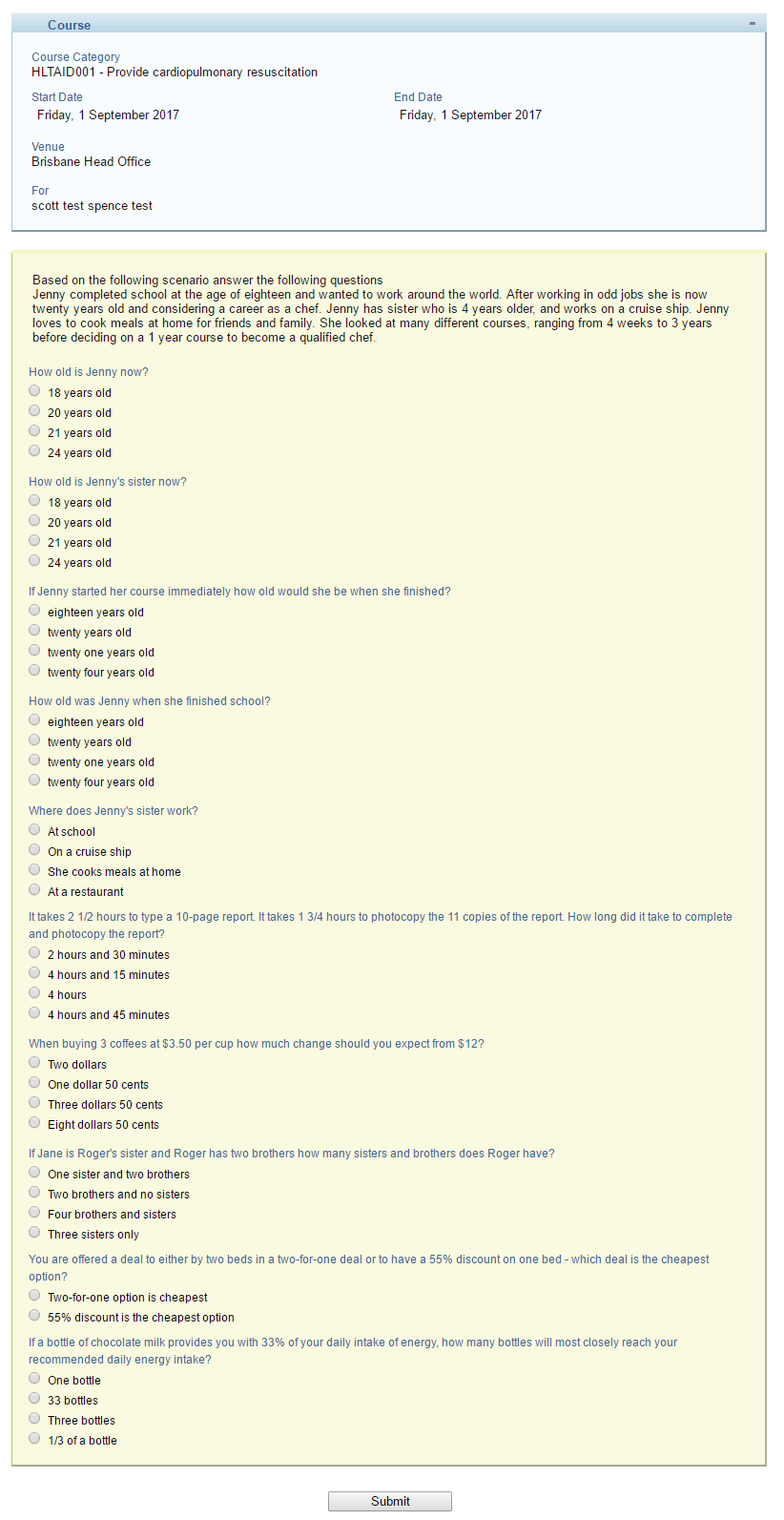
Using the paging feature of forms this enables you to put images at the top (in the form text) and then have pertinent questions below.

Using a one-page format with a long answer question
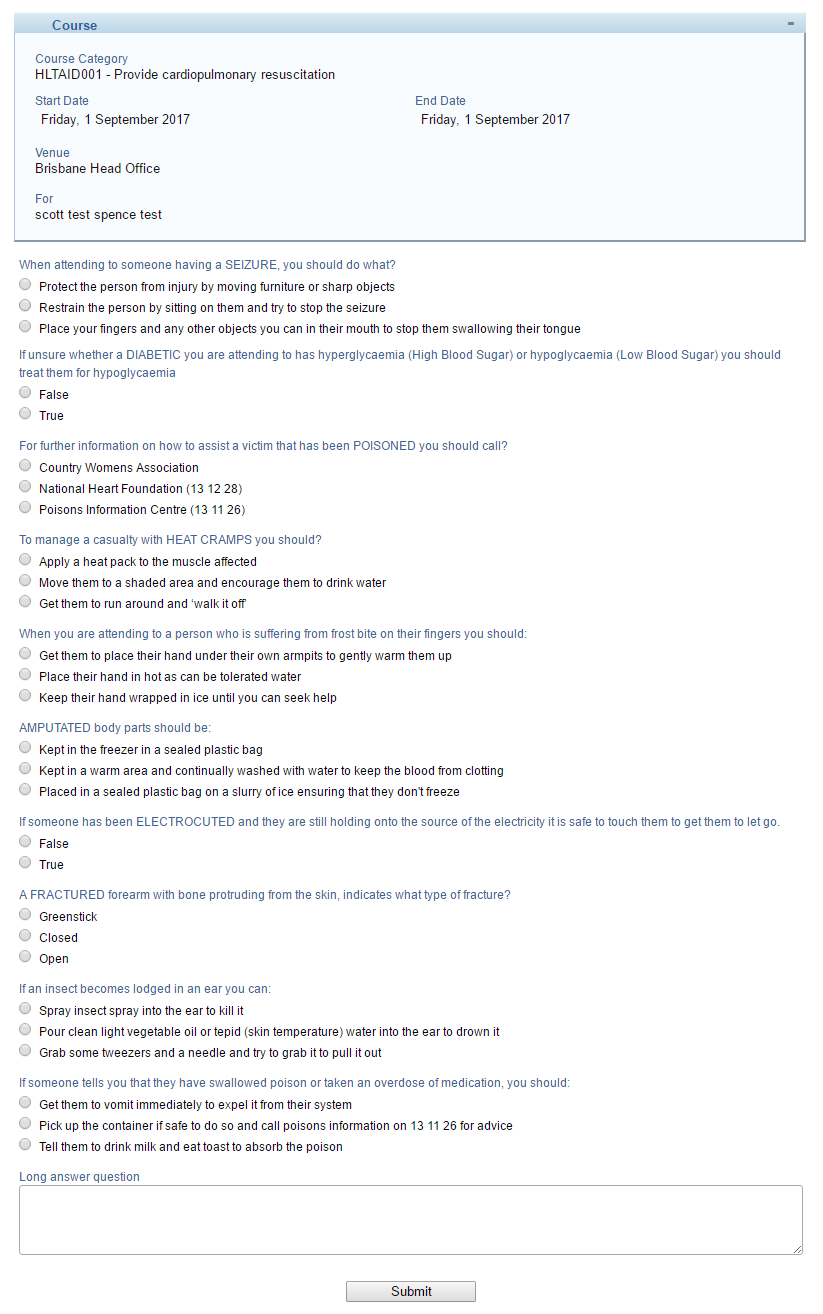
Changing content eg after successful pass
- Visit the form list
- Filter by ‘Process step’ and choose the form that includes the assessment to edit
- Put your cursor over the ‘Content for pass’ and click the edit icon
Make changes, these should now be reflected in the page displayed when someone passes the assessment.