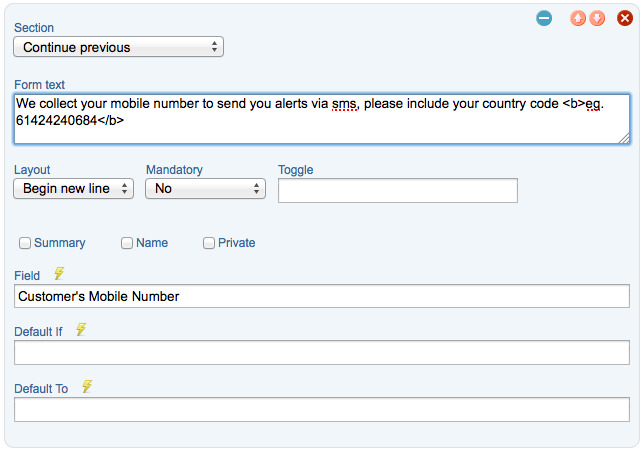Step 1 Create the content as type ‘Field’
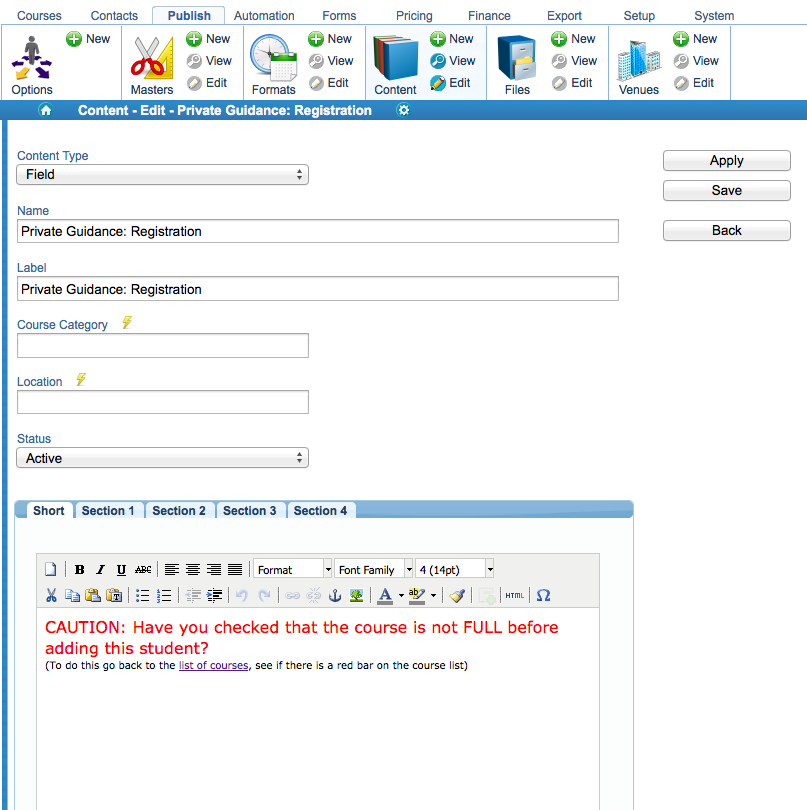
Step 2 Create a field of type ‘Content Field’ and select the correct content created in Step 1
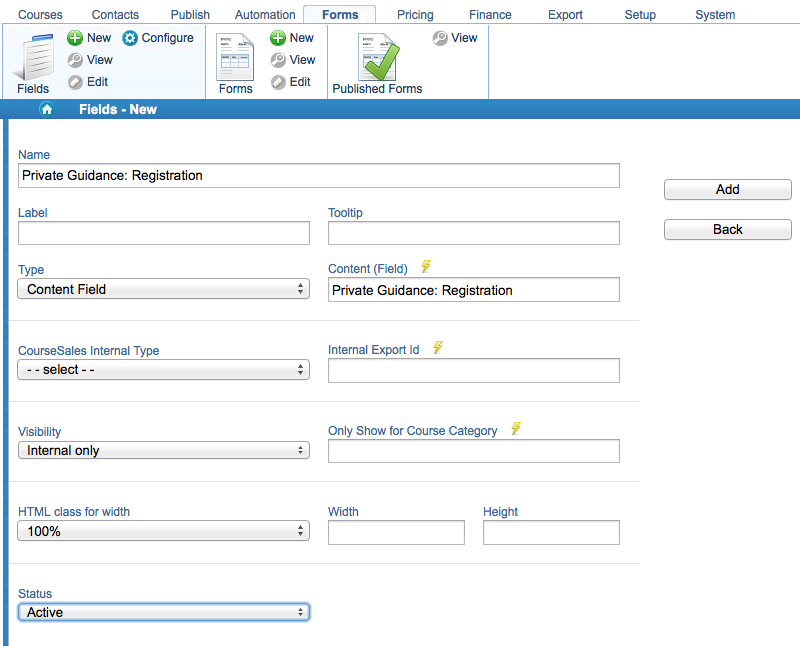
Step 3 Create a ‘Process step’ form, and include the field from Step 2
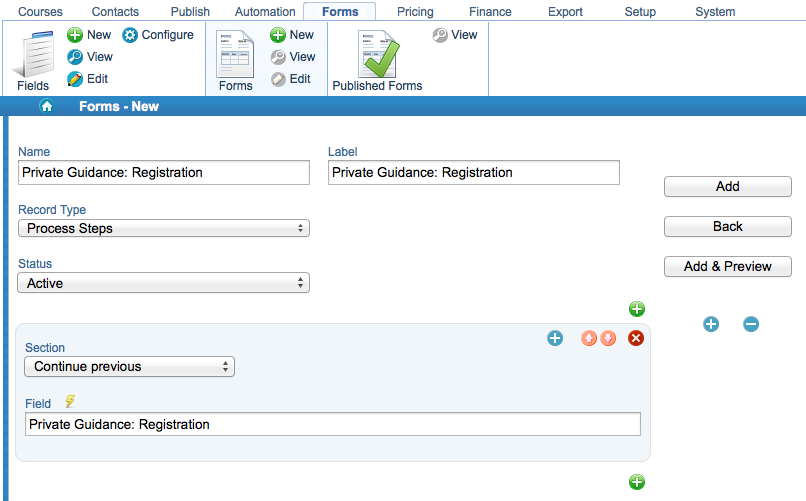
Step 4 Edit the appropriate process path, adding the form to the appropriate process step under Process Step form

Step 5 Check to see that the form works as expected
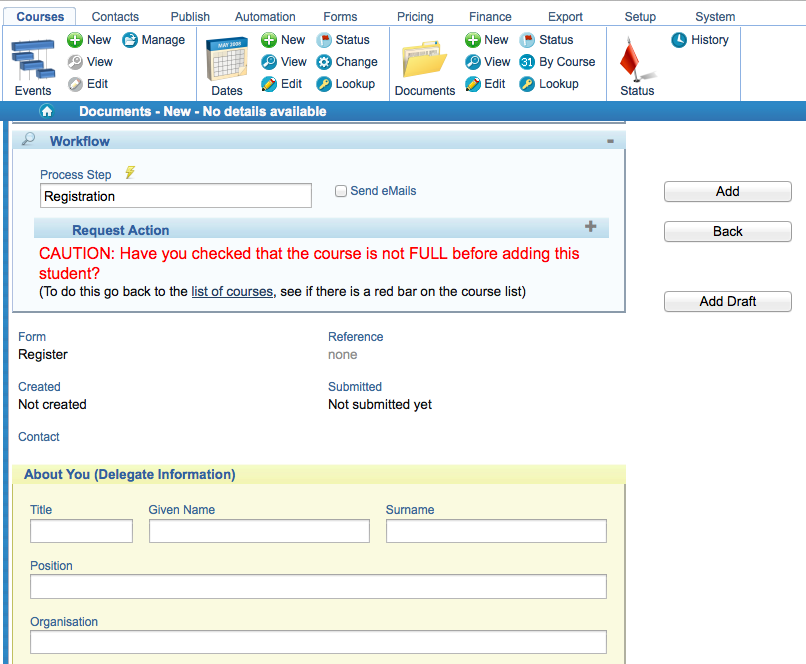
Tips
-
You can add other fields, like text fields, these will not be recorded on the document but will be recorded on the status of the document for auditing purposes
-
You can include the fields in emails that are triggered by the process step
-
When naming your content, fields and form it is recommended that you use a standard convention, eg ‘Private guidance’ and ‘Public guidance’ to distinguish between the two types that might appear on process step vs extranet or document forms.
-
Make names between the content and corresponding fields the same so that you can quickly match them
-
Use form text when wishing to add guidance to specific, existing fields on a form: