If a Course Date changes, eg from a public to inhouse course or from one Course Category to another it might be useful to change the Course Master. The benefit of this method may depend on what you are trying to achieve and your configuration differences between the two Course Masters. It might save you time over other options:
-
Creating a new Course Date and transferring all students from the original Course Date - not recommended.
-
Edit the original Course Master, which will then have an effect on all other Course Dates of that Course Master - not recommended.
Let’s do it!
Step 1: While editing the Course Date click on the arrow beside the Course Master name
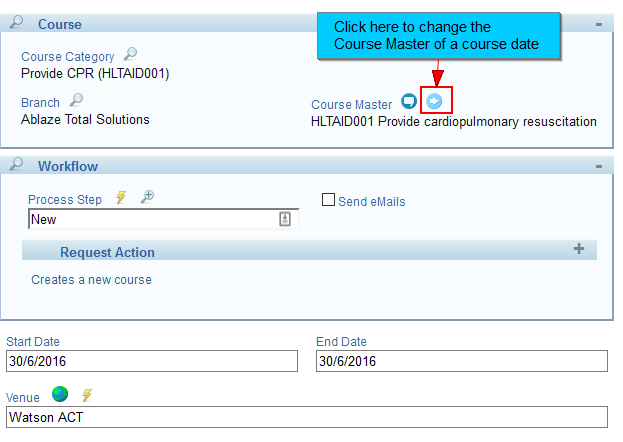
NOTE: Make sure that the course date is ‘scheduled’ NOT completed nor canceled.
Step 2: Filter then select the Course Master you wish to change the Course Date to.

Tips
If the process paths of the two course masters are different you will now see a ‘flag’ beside the workflow selection list, indicating that the process path is now different between the course master and the documents. This is because the Document Process Path is linked to the Document, and even though it gets transferred to the new Course Master the previous path stays with it.
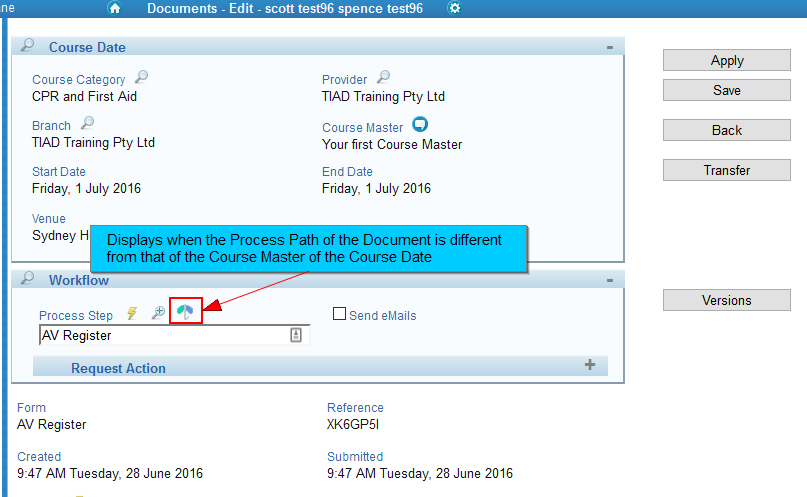
To update the process path an update on each document is necessary - you will need manage permissions - agree to the scary warning then select an alternative path under ‘Manage this record’.
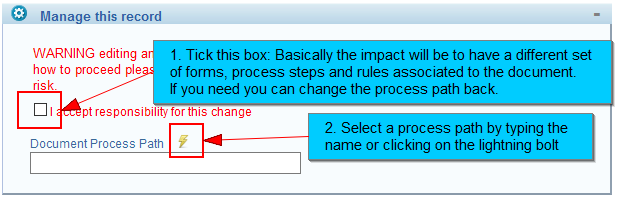
When working with new Units of Competency issued by a qualifications authority it is best to create a new Course Master, if any courses delivered need to be on that new Course Master but are currently not then using this method to move the Course Date to the new Course Master is appropriate. If you use different paths then each document’s path will need to be updated. It is not recommended that you alter the original Course Master. Further more you will need to recreate the course topics on the course dates and the course masters.